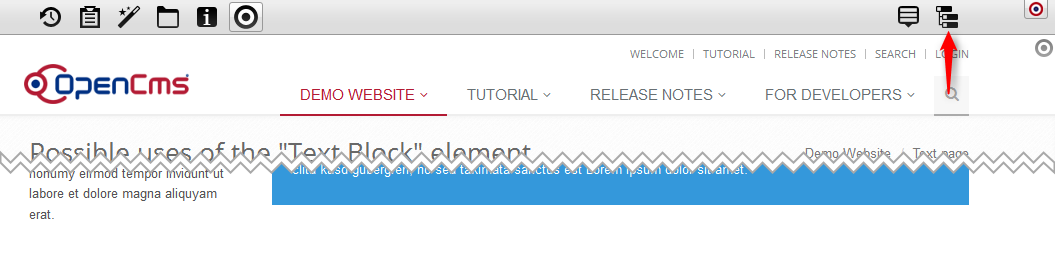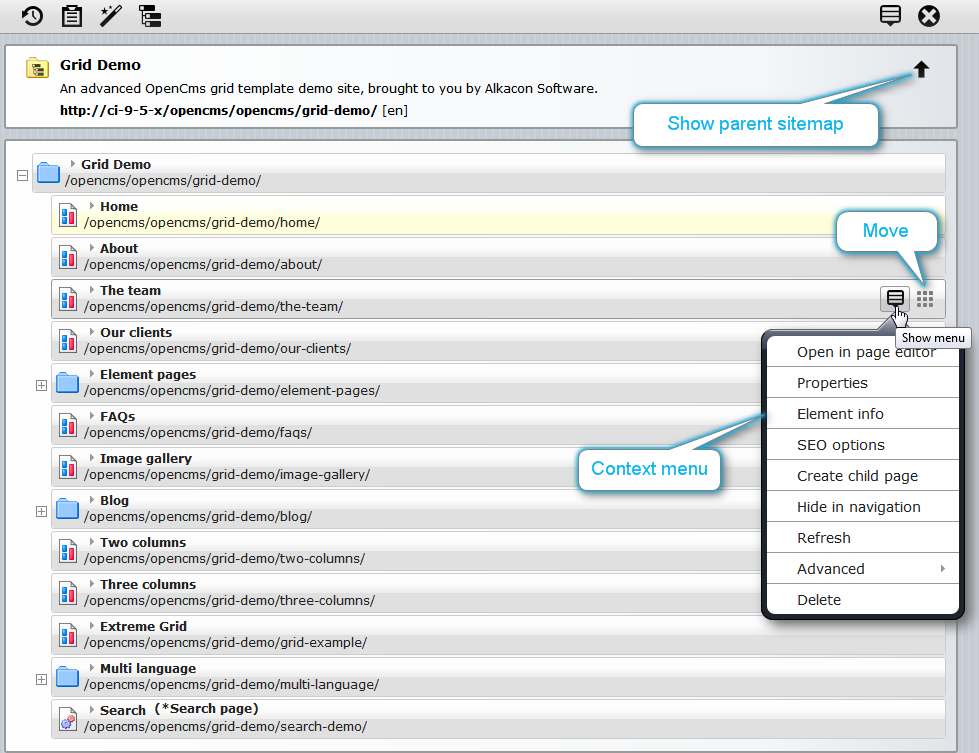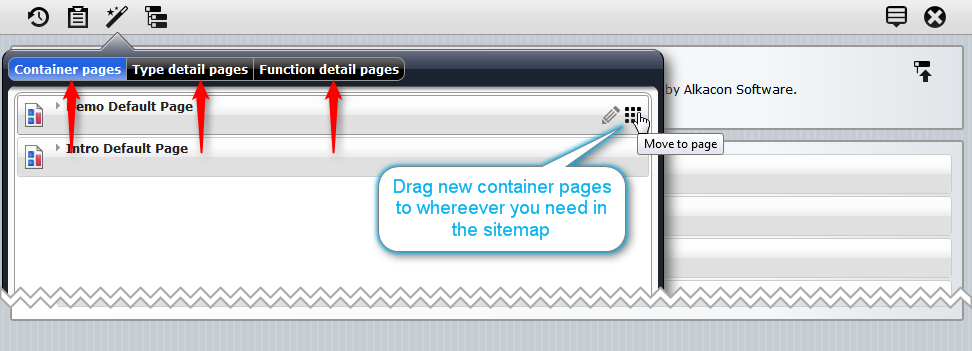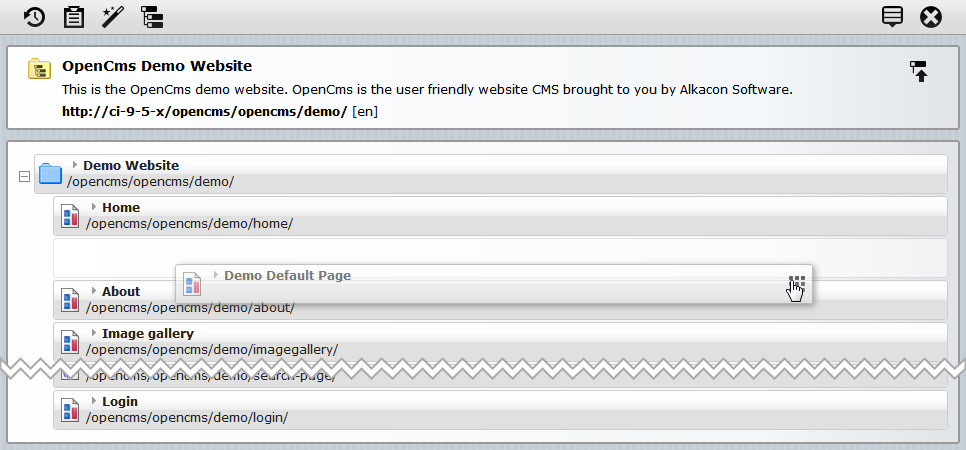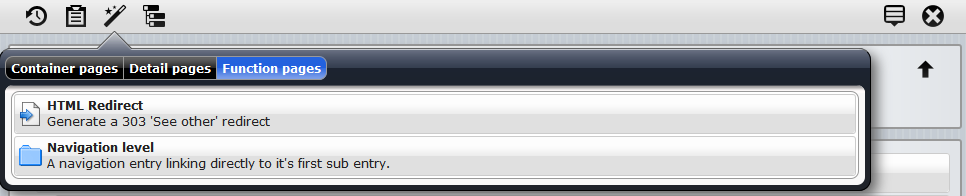The sitemap editor allows you to build the site’s navigation structure by creating new container pages and changing the navigation information of the existing pages. The sitemap represents the website’s structure displaying the container page tree. The user can drop new container pages to different levels of the navigation tree, enter further information like title, create new sub sitemaps or change the order of the pages with drag & drop. The sitemap hierarchy describes the navigation structure of the website and is co-responsible for the URLs visible to the public. It approximates the file tree in the Virtual File System (VFS) of OpenCms but does not cover it exactly.
Moreover, the sitemap editor has various other views where you can
- View and edit all resources in the VFS
- Edit, add or remove galleries (image and download galleries)
- Add, edit and remove template models
- Add, edit and remove categories
2 Overview on the sitemap editor
The sitemap editor displays the page tree in the order it appears in the navigation. When moving the mouse over a page (sitemap entry) two options are displayed on the right side of the bar: Context menu and Move. The context menu allows to display information about and perform operations on the chosen sitemap entry. Depending on the type of the sitemap entry, the menu can differ.
Figure [Sitemap Editor Options] shows options of the sitemap editor, that are available additionally to the toolbar options.
3 Sitemap editor toolbar
Available options
-
 Publish
Publish
Opens the Publish dialog.
-
 Clipboard
Clipboard
Shows recently modified or deleted pages.
-
 Create page
Create page
Enables the content manager to create new pages in the sitemap.
-
 Change editor's view
Change editor's view
Switches the View of the sitemap editor. Five views are available: Sitemap (default), Resources (all VFS resources), Galleries (image and download galleries), Templates (template models), categories (all categories available inside the sitemap).
-
 Context menu
Context menu
Shows the context menu for the sitemap.
-
 Close
Close Close the sitemap editor and return to the page editor at the page from where the sitemap editor was opened.
4.1 Creating a container page
Depending on the configured template models provided by the template developer, you can select from different pages meeting your requirements. You can drag a new container page to wherever you need it in the sitemap.
A page can be dragged right below another existing page or as a subpage of an existing page. If you want to place the page 2 as subpage of page 1, hover over the icon of page 1. Then page 2 will become a subpage of page one - if dragged right below.
4.2 Creating detail pages
Via the tab Detail pages from the create page dialog allows to create a new sitemap entry that is used as detail page for a certain content type or function, e.g., for news articles. Detail pages are used to link from lists of contents to detailed views on these entries or to e.g., search results. The content gets displayed in a detail view enabled container that is marked as thus in the template JSP. A single news article can be accessed by an automatically generated URI, for example this URI can be built from the news Title property. Read more about the detail pages here:
4.3 Creating a function page
Selecting the Function pages option from the create page dialog offers a selection of pages for special purpose.
Function pages available
- HTML redirect
A HTML Redirect might be accessible through the page navigation and redirects the browser to another URI within the site or to an external link. It might also be excluded from navigation but necessary if a page / sub-site has moved to another location and to prevent dead links from users' bookmarks.
- Navigation level
Navigation level is a special navigation folder, which redirects to the first container page inside this folder. Use this option, if you would like to list several sub pages in one navigation level without an overview page. Read more about navigation levels here and see a demo here.
5 Using the clipboard
When selecting the Clipboard ![]() option from the sitemap toolbar, the clipboard opens in an overlay window. It features two lists of recently edited pages in the sitemap editor.
option from the sitemap toolbar, the clipboard opens in an overlay window. It features two lists of recently edited pages in the sitemap editor.
Tabs of the clipboard
- Modified
The modified list will be displayed as default and contains pages that have recently been modified in the sitemap editor. When you move the mouse over a list entry, an option appears on the right side of the bar, which shows an option to display the page in the sitemap editor. If clicked, the overlay window is closed and the selected page will show up blinking in the editor.
- Deleted
This list holds all pages that had been deleted from the sitemap without publishing the deletion. Moving the mouse over a list entry will reveal an Undelete option at the right side of the bar, restoring the original state of the resource before it was deleted.
6 Changing the sitemap editors view
Selecting the Change editor's view ![]() option from the toolbar, you can change the view of the sitemap editor. Additionally to the main view, four alternative views are available.
option from the toolbar, you can change the view of the sitemap editor. Additionally to the main view, four alternative views are available.
The sitemap editors alternative views
- Resources
Shows the site's folder tree containing all resources in the Virtual File System of OpenCms.
- Galleries
Shows the galleries (image and download galleries) that are stored in the current sitemap. You can add, edit or remove galleries.
- Templates
Shows the template models defined in the sitemap. You can add, edit or remove models. Read more about template models here.
- Categories
Shows the categories available in the current sitemap. Local categories, i.e., categories defined in the current sitemap can be edited. Global categories, i.e., categories defined in some parent sitemap or system wide, can only be viewed.
7 Context menu
The Context menu displays all available options of the current sub sitemap.
- Show parent sitemap
Shows the parent sitemap of the current sitemap. The options appears only in sub-sitemaps.
- Refresh
Refresh the view on the sitemap.
- Advanced > Edit aliases
Shows the "Edit aliases dialog" for the sitemap. Read more here.
- Advanced > Show workplace
Opens the OpenCms workplace in a new window.
- Preferences
Open a dialog to edit the user preferences. See here for more information.
- Logout
Logout from OpenCms and redirect to the login page.