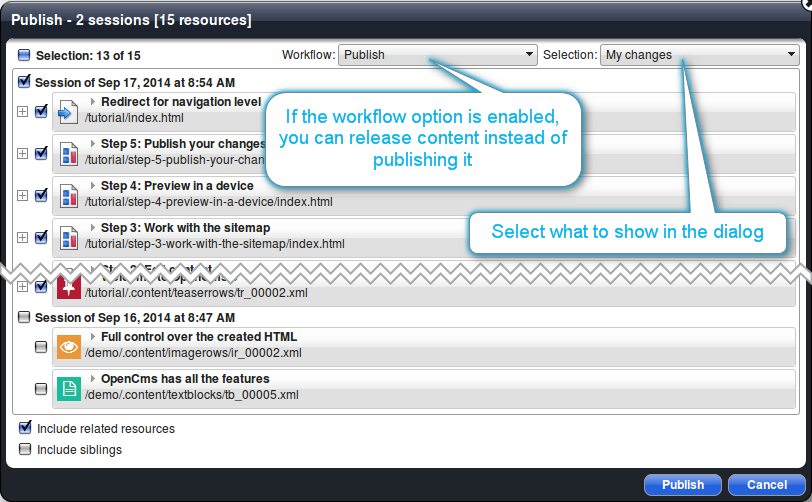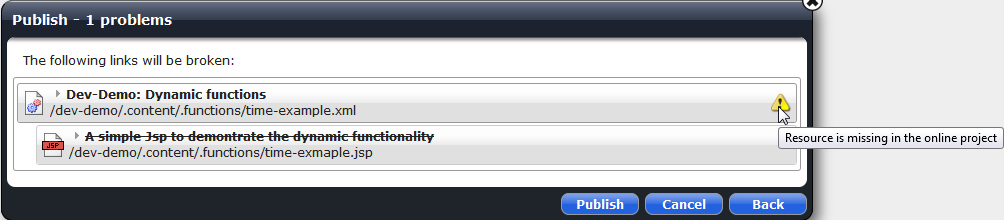OpenCms stores all resources in two versions. You edit them in the offline version and guests on your website see the online version. The process of copying offline resources to the online versions is called publishing. Depending on your permissions, you will have different options for publishing, or no option at all. Take a look on how to publish changes and what you should care about.
1 Where to press for publishing?
The ADE toolbar provides the ![]() symbol in all the ADE views. When you click the icon, the publish dialog appears. Here you can choose which resources you want to publish. In the traditional workplace, the menu bar also provides a publish option and in the context menu of resources in the explorer view, a direct publish options is available as well.
symbol in all the ADE views. When you click the icon, the publish dialog appears. Here you can choose which resources you want to publish. In the traditional workplace, the menu bar also provides a publish option and in the context menu of resources in the explorer view, a direct publish options is available as well.
Besides the options to publish directly, scheduled publishing is also available.
2 The publish dialog
What you publish is chosen by the publish dialog. The options of the dialog depend on your permissions and at the view from which the editor is called.
The dialog lists resources that have changed. The shown resources depend on the "Selection" chosen:
Selection options
- This page
This option is available when you open the publish dialog from the page editor or in an content editor. The dialog shows the changed resources that are placed on the currently requested page (URL) - or placed in a container on the container page available at this URI
- My changes
Shows all changes done by the logged-in user. Changes are grouped in sessions, as shown in Figure publish_dialog.
- Project
Shows all changed resources belonging to the selected project.
- Direct publish
This option is only available if you click on "Publish directly" in a resource's context menu in the workplace's explorer view. If chosen, all resources published with the resource you want to publish directly are shown.
The Workflow selector is only enabled if the workflow option is enabled. If so. you can choose between publishing or releasing changes. Release does not mean publish. It means that the changes are placed in a separate project and someone is asked to publish your released changes.
The resources shown dependent on the selection can be checked or unchecked for publishing. Only checked resources will be published. Furthermore, for each resource, some more options are available, described in the next subsection. Below the resource selection, you can toggle two more options:
- Include related resources: If checked, changed resources of elements placed on a page will also be published, if the page is published. Also changed parent folders of a resource will be included on publishing. It is recommended to use this option. It usually helps to publish all related changes in one run. If you check the option, resources, where related resources get published with, are prepended by a little plus. Click the plus to see the related resources.
- Include siblings: If checked, and a resource with siblings is published, all siblings are published as well. Otherwise, only the directly chosen siblings are published.
When you click Publish, your selection is checked and potential problems are displayed (i.e., if relations will be broken in the online project when you publish the chosen selection). If no problems are found, publishing is started directly. Otherwise you have to confirm to be aware of these problems first.
2.1 Resource specific options
If you hover over a resource, you get several options for it. You can:
- Preview the content
- Get context menu options as in the other (gallery) dialogs
- If you view the selection My changes, you can check Remove. Doing so, the resource can not be published in this selection anymore and when publishing the next time, the resource will not appear under My changes anymore.
2.2 Errors and warnings
When publishing changes will break relations, you get the problems shown:
Hovering over the warning symbol, you get more information on the problem. Besides breaking relations, also permission problems may appear, resulting in an error. This is for example the case, if you can only release a resource, but not publish it.
3 Scheduled publishing
OpenCms allows also to publish resources at a specific date. Currently, the function is limited to single files. In the context menu of files in the workplace's explorer view, the option "Publish scheduled" is available.
Scheduled publishing can also be done via scheduled jobs.